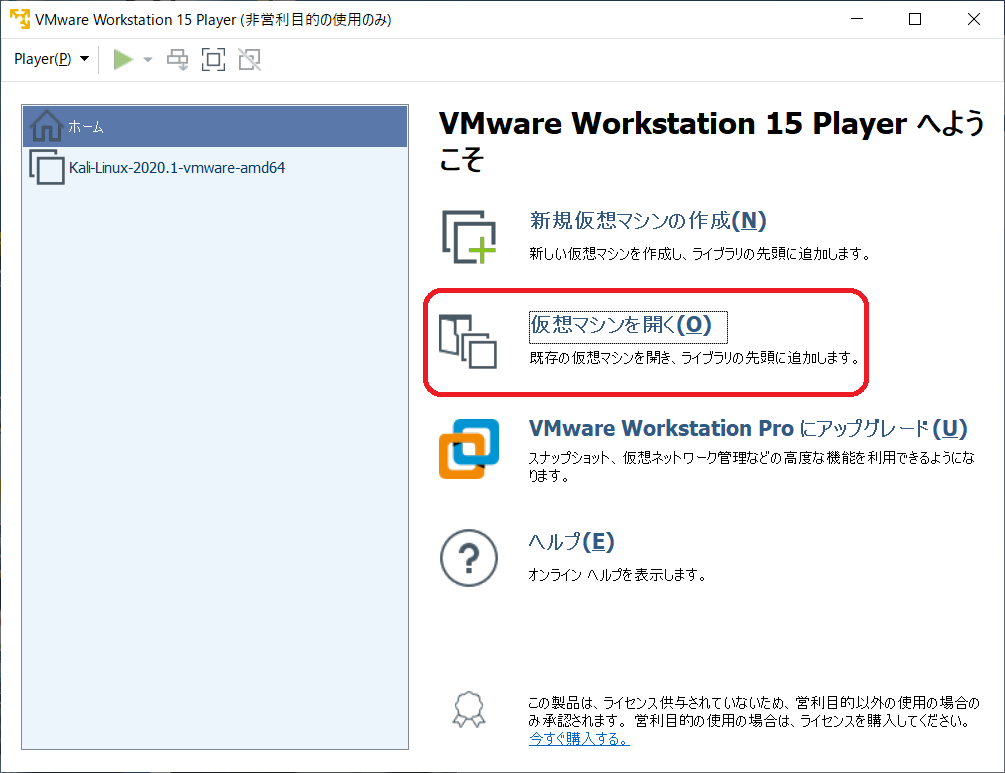
松ノ氏はノートパソコンを2台所有しており、
ASUSのZenBookをメインで、LenovoのThinkPadをハッキングの勉強に使用していたのだが、ある日のこと…
松ノ氏の妹が大学デビューをしノートパソコンが必要になった為、ThinkPad譲ることになってしまったのだった……!
KaliLinux入れていたのに…どうしようか
P研の先輩に相談したら、部室のボード持ってきゃあって言われたけれど、置く場所が無い…orz
メインで使っているZenBookのCドライブはMHWで容量いっぱい…ん?Cドライブは?
ならば、Dドライブに仮想マシンを保存しとけば良いんだ!!!
用意したもの
参考:
VMwareでKali Linuxをインストール~日本語入力まで
IPUSIRON, "ハッカーの学校", 株式会社データハウス
(amazonの販売ページ)
(IPUSIRON氏の本は"暗号技術のすべて"とかも面白いです)
DOWNLOAD KALI LINUX VIRTUAL IMAGES
から、"Kali Linux VMware 64-Bit"をダウンロードする
時間かかるので、HPの更新とかお絵描きとかして待つ
ダウンロードが終わったら、圧縮ファイルを7zip(インストールしていない場合は
こちらでインストール)で解凍する
今回はDドライブに入れないと容量無いので、Dドライブに展開したのを置いてくれと指定
VMwareが入っていない場合は
VMware Workstation Player の試用
でダウンロードしてインストール
私は前入れてたのをアップグレードしたので、インストールしたときのことを覚えてないけれど、
【ゼロからわかる】VMwareのインストール方法と使い方
を参考にするといいかもしれない
VMwareを起動して"仮想マシンを開く"を選択する
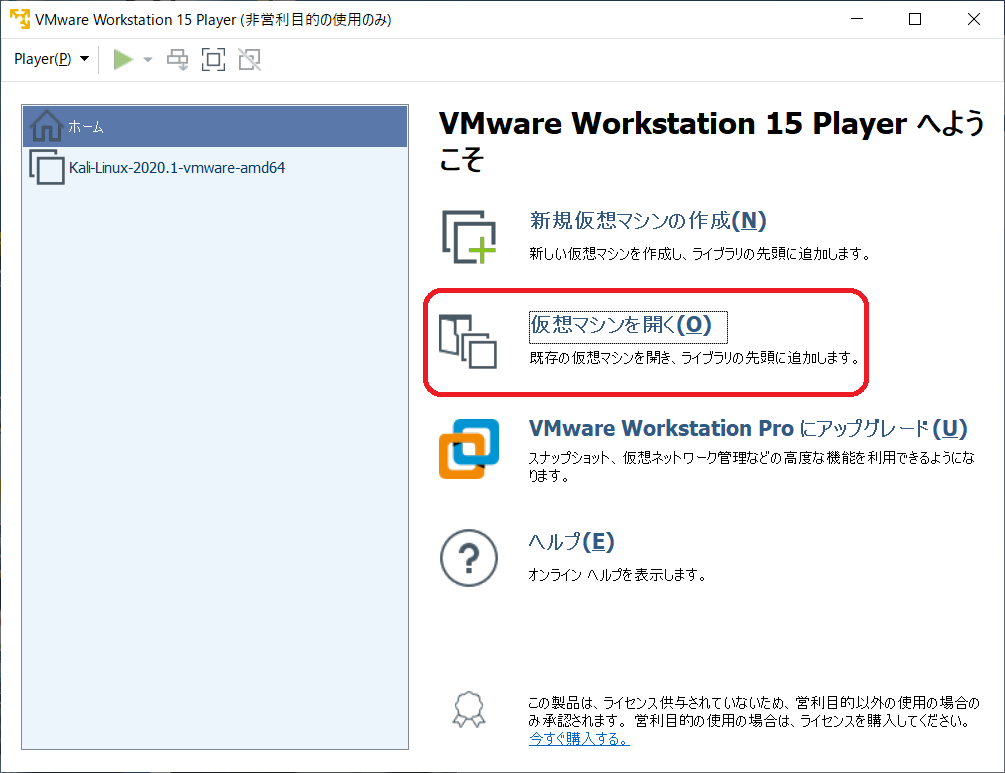
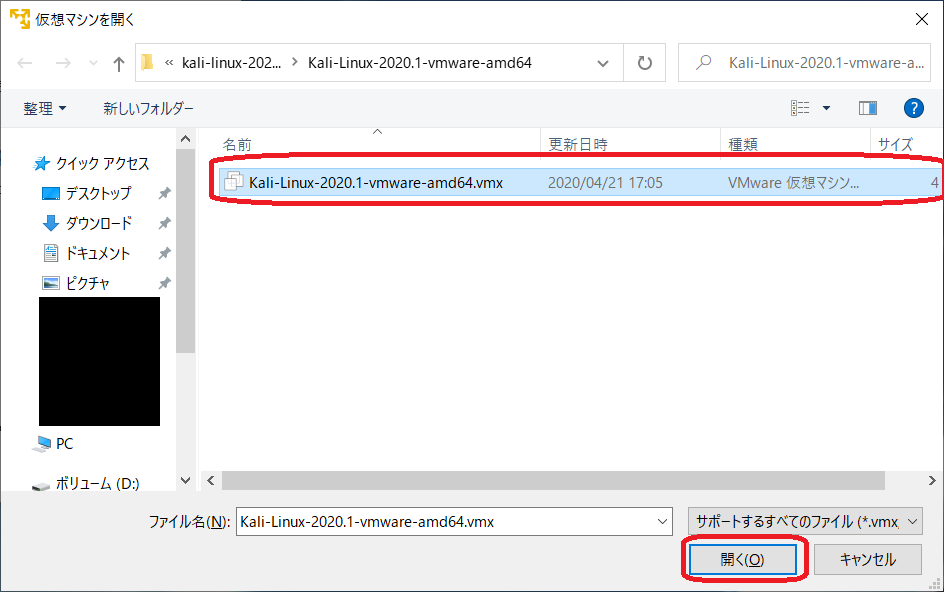
暫く待っているとログイン画面が出てくるのだが、なんとrootユーザーでログインできない
(参考:Kali Linux、rootユーザーをデフォルトで廃止)ので、
ユーザー名kali、パスワードkaliでログインする